Để bắt đầu, bạn hãy tải xuống tất cả các hình ảnh được sử dụng từ các trang web Sxh.hu. Và đây là các liên kết: 1, 2, 3, 4

Step 1
Tạo 1 đọan văn bản trong Illustrator. Ở đây trong ví dụ này ta sử dụng code màu là : #CCCCCC. Sau đó vào Effect > 3D > Extrude & Bevel, thiết lập các giá trị như hình bên dưới. Sau đó copy chúng lại.

Step 2
Bây giờ ta mở Photoshop lên, tạo 1 file mới (1280 x 1024 px) và đặt hình ảnh bên dưới làm hình nền. Sau đó dán hình ảnh 3D text (đã tạo ở bước 1) dưới dạng Smart Object.

Step 3
Tiếp theo, vào Filter > Render > Lighting Effects và cài đặt giá trị như bên dưới. Với cách này đọan 3D text sẽ có độ độ sáng- tối phù hợp với ảnh nền.

Step 4
Chọn layer Smart object (layer của 3D text), click chuột fải và chọn Duplicate Layer > Destination: New, and Name: Map. Sau đó vào Layer > Rasterize > Smart object. Save the document as Map.psd vào nơi nào đó trên Desktop của bạn.

Step 5
Bây giờ, save previous document as “Displace texture”,xóa raster 3D text dán hình ảnh vào 1 layer mới.
Vào Filter > Distort > Displace, tìm file “map.psd” set 2 giá trị Horizontal và Vertical là 50. sau đó copy tòan bộ ảnh.

Step 6
Dán “Rock Texture” vào layer mới bên dưới lớp 3D smart object. Thay đổi chế độ Blending thành Overlay.
Nhấn Ctrl (Command) + Click vào Smart Object miniature để chọn text shape, sau đó nhấn Ctrl (Command) + Shift + I để invert , sau đó nhẫn DEL để xóa các texture (trên “Rock Texture” layer).
Sau đó sử dụng công cụ the Magic Wand để chọn phần trước của 3D text trên layer Smart Objectand xóa vùng lựa chọn trên layer “Rock Texture”.

Step 7
Sử dụng Burn Tool, tạo vài hiệu ứng shadows cho layer “Rock Texture”.

Step 8
Chọn layer “Sand dunes”, Chọn công cụ Clone Stamp và nhấn giữ phím Alt, click vào nơi nào đó trên ảnh. Vào tạo một layer mơi bên dưới layer “Rock texture”, đặt tên nó là “More Sand” and phủ "cát" vào layer này.

Step 9
Để nâng cao hiểu quả , xóa 1 số vùng của layer “Rock Texture” .

Step 10
Bây giờ ta sẽ thêm 1 chút bụi sỏi vào. Mở file “Displace texture” một lần nữa. dán ảnh này vào layer mới. Vào Filter > Distort > Displace, tìm file “map.psd”và set horizontal và vertical là 50. Sau đó, nhấn Ctrl + A để copy tòan bộ ảnh.

Step 11
Dán “Dirt texture”vào 1 layer mói. Nhấn Ctrl + Click vào layer “3D text” để chọn shape của text, sau đó nhấn Ctrl + Shift + I để invert vùng đã chọn, nhấn DEL để xóa phần dư (trên layer “Dirt texture”).
Sử dụng công cụ xóa, xóa phần dưới của layer “Dirt texture” , để nâng cao hiểu quả ta sử dụng công cụ xóa như bên dưới

Step 12
Thay đổi màu cho layer “Dirt texture” và thêm hiệu ứng bóng đổ.

Step 13
Để thêm cỏ vào, vào file “Displace texture” và dán ảnh này vào.Áp dụng Displacement map, giống như các bước ở trên, và copy lại.

Step 14
Dán ảnh vừa copy lên main document, xóa phần dưới và sử dụng công cụ irregular Eraser để xóa vài vùng bao bên ngòai ảnh.

Step 15
Tạo hiệu ứng shadow cho layer “Grass texture”.

Step 16
Thêm hiệu ứng bóng đổ cho layer “Grass texture”. Sử dụng công cụ Sponge .

Step 17
Dán grass texture vào 1 layermới trên cửa sổ Vanishing Point filter (vào Filter > Vanishing Point) để tạo nên sự hài hòa cho phông của ảnh.

Step 18
Xóa vài vùng ngẫu nhiên trên layer “Grass”, và sử dụng irregular brush để xóa vài vùng ramdom trên nó.

Step 19
Chọn 1 phần của grass, chỉnh các giá trị của cửa sổ feather the selection thành -30.

Step 20
Cuối cùng tạo hiệu ứng bóng đổ cho cỏ .

Step 21
Bây giờ ta thêm vào 1 số chi tiết. dán ảnh bên dưới vào 1 layer mới và điều chỉnh các giá trị Hue/Saturation sao cho phù hợp với màu sắc. Bạn có thể đặt layer mới này là “Hanging plant” .

Step 22
Sửng dụng công cụ irregular eraser, xóa 1 vài điểm, và đặt chúng vào các góc của khối 3D text.

Step 23
Tạo một layer “Hanging plant” tương tự và vào Edit > Transform > Flip Horizontal. Copy 1 phần và sử dụng 1 vài công cụ như bên dứơi để tạo sử hài hòa về ánh sáng.

Step 24
Ngòai ra bạn có thể thêm vài chi tiết khác nếu bạn muốn.

Step 25
Cuối cùng là thêm 1 vài hiệu ứng cuối cùng nữa là xong.
Và đây là kết quả




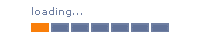



















This article feel too good, I like it very much, perhaps I know not of these very deep, but I hope you will soon update your work!!!Hermes dogon wallet
1212
Blog của bạn đẹp.
nâng cấp thùng loa
» Nội dung phải liên quan tới chủ đề bài viết.
»
[quote=AUTHOR name=fdquote]NỘI DUNG[/quote]
» Có thể sử dụng các thẻ <b>,<i>,<a>.
BlOg FD chính thức đóng comment của khách ẩn danh.
BlOg FD.